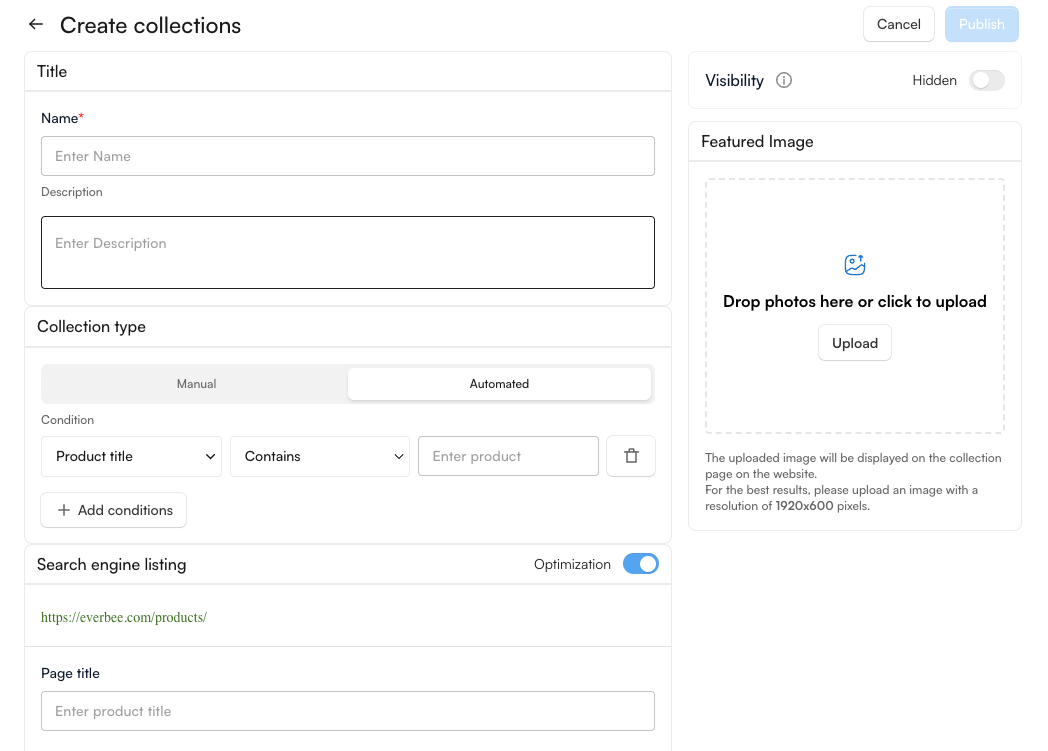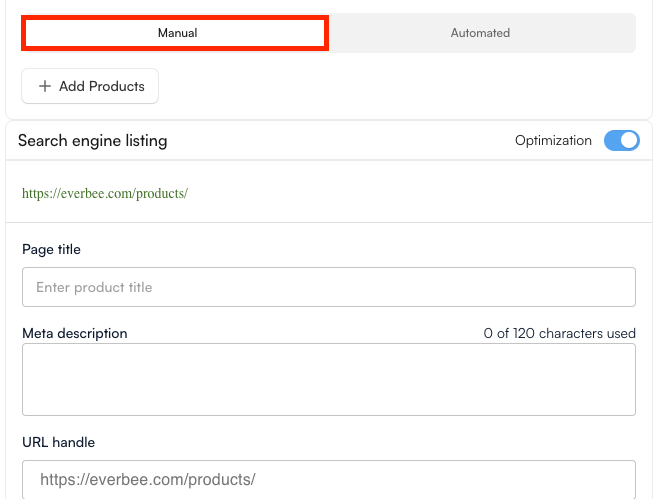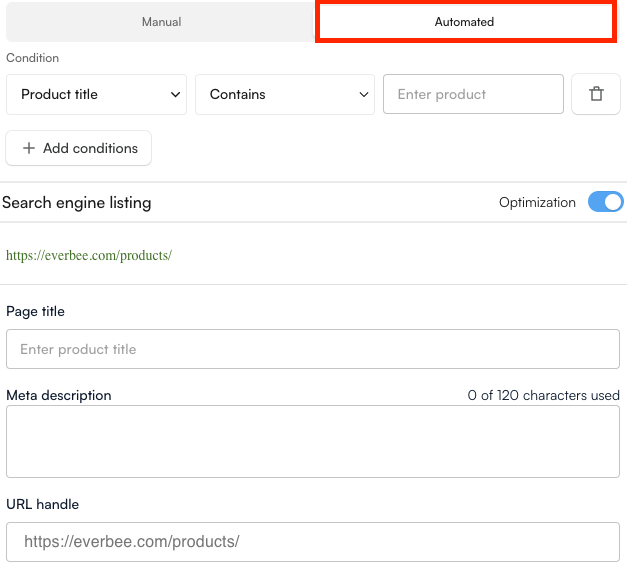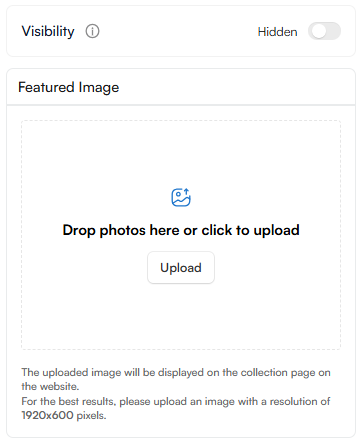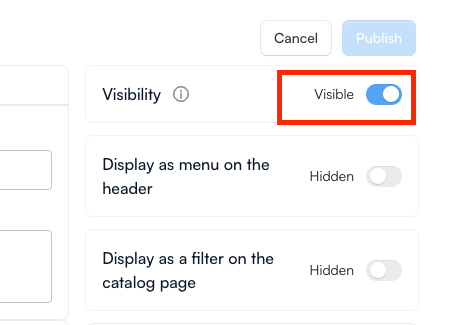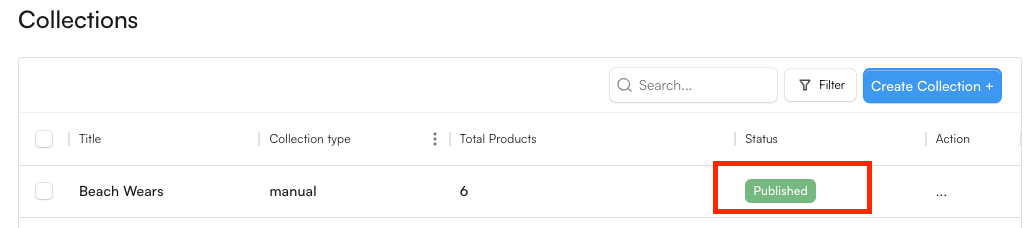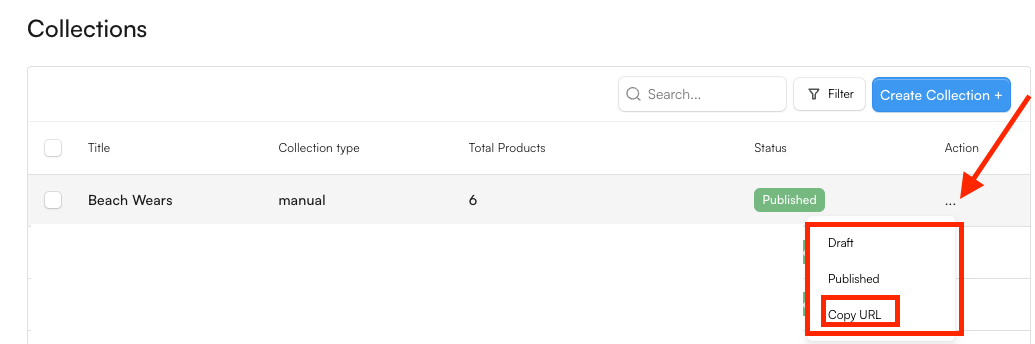In the EverBee Store, collections are a way to organise and group products into categories, making it easier for customers to browse and find what they need.
By using collections, you can effectively organise and promote your products based on themes, product types, season and any other relevant criteria.
Steps to create a collection
1. From your General Dashboard, click on the Products:
- Next, click on Collections
- Proceed to hit the Create Collection button
2. Naming and Describing the Collection
- Enter a name for your collection. Example: Men’s Collection, Women’s Collection, or Valentine’s Day Special.
- Add a description for reference: A short text that explains what your collection is about and also helps customers understand the purpose of the collection.
3. Choosing the Collection Type
Everbee Store offers two types of collections: The Manual and the Automated collection type.
a. Manual Collection
- You select and add each product to the collection.
- Products don’t change automatically, so you have full control over what’s included..
- You can include individual products or specific variants (e.g., all XL-sized items in one collection).
- Best for: Curated, seasonal, or special collections where you want specific products.
b. Automated Collection
- Choose Automated to create a collection based on specific criteria. You can set conditions such as:
i. Product Tag: Example – All products tagged as Men will be grouped in a Men’s Collection.
ii. Price Range: For example, products under $20 can form an On Sale collection.
iii. Variant Option: For example, products with the colour White can be grouped into a White Collection.
4. Choosing the Collection Banner
This gives you the option to select the image you want to display as a banner on top of the collection page.
The following are the recommended specifications for the image being uploaded:
- The Image should be with a resolution of 1920x600 pixels
- The Image can be in JPG or PNG format
5. Choosing the Display Options
The collection can be displayed on the website only when the visibility option is set to True. Once set to true, there are 2 options:
- Display as menu on the header: To display the collection as a menu in the header.
- Display as a filter on the catalogue page: To display the collection as a category used to filter on the catalogue page.
You can also make it visible and add a nested menu in the header
6. Publishing Your Collection
Once you have configured the settings, save the collection, and it will be available in your store.
7. Link to collection
Once you have saved the collection, the link is visible on the collection list page by navigating to:
- Products → Collections
- Then, click on the … (3 dots)
- At the end of the collection listing, view the option to COPY the URL link.
Note: This URL link can be used on CTAS on the other pages as well as to create nested menus.