This article will guide you through the process of sending a QR product image created in EverBee Email directly to your Etsy product listing. Follow these steps to quickly update your products’ images to grow your subscriber list quickly.
1. Selecting Your QR Image
In the Grow tab, go to the Product Images section to find the QR image you wish to use. Click on Create Product Image, select your QR Image, then go to the three dots (more options) associated with the QR image and select "Push to Etsy." This action initiates the process of updating your selected Etsy product listings with the QR image.
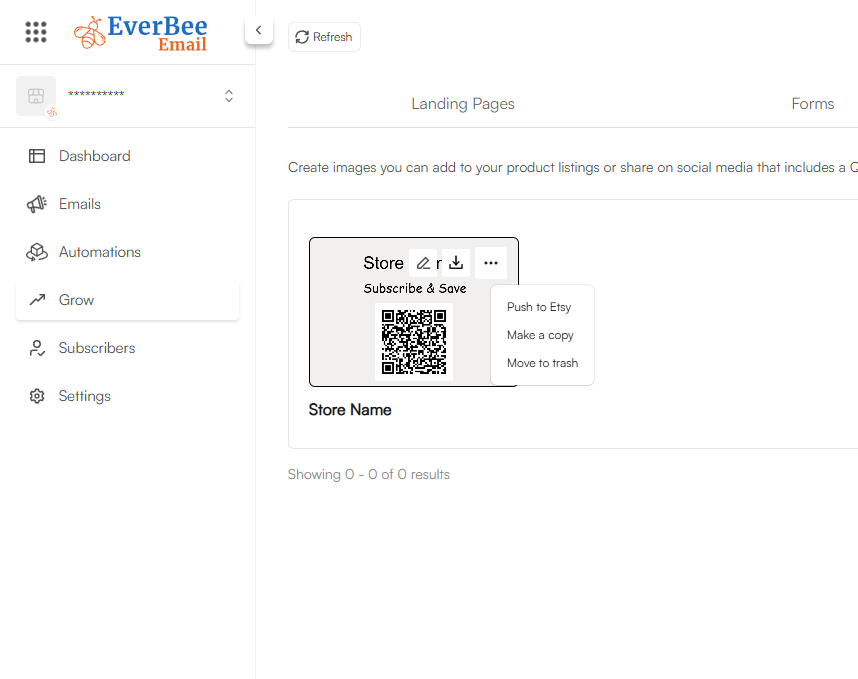
2. Refreshing Your Store
To ensure all your latest products and images are accurately synced between EverBee Email and Etsy, click on "Refresh Store." This step is crucial for the most up-to-date product selection and to avoid any discrepancies.

3. Choosing Products to Update
After refreshing, you’ll be presented with a list of your Etsy products. Select the products you'd like to update with the QR image. You can choose multiple products if needed.
4. Adding the QR Image
Once selected, the QR image will be added to the last available image spot of each chosen product, highlighted with a blue border for easy identification. Etsy allows up to 10 images per product; the QR image will occupy one of these slots.
5. Reordering or Deleting Images
If you wish to change the order of the images, including the newly added QR image, you can easily drag to reorder them according to your preference. You can also delete an image if you want.
6. Publishing to Etsy
Satisfied with the arrangement of your images? Click "Publish" to update your Etsy listings. The changes will now be live on Etsy, showcasing your QR code-enhanced product images to your customers.
Note on Etsy’s Image Limit:
Etsy caps the number of images per product at 10. If your selected product already has 10 images, you won't be able to add a QR image until one of the existing images is removed. In such cases, remove an image, publish the changes, and then revisit the product in EverBee Email to add the QR image as desired.
Conclusion:
For any further assistance or questions regarding this feature, please don't hesitate to reach out to our customer support team. We're here to help make your experience with EverBee Email as effective and seamless as possible.

